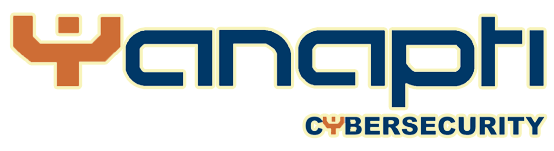AYUDA
Utilice el sistema de ayuda para poder solucionar problemas de:
- Aprendizaje del uso de ciertas pantallas.
- Determinación de las características de los campos que deben ser insertados por el usuario.
- 1. INGRESAR A LA MESA DE AYUDA
Ilustración 1: Pantalla Login
Para poder ingresar al sistema, introduzca su login y su password en los campos correspondientes y haga click en el botón INGRESO. Como lo describe la pantalla de ingreso, su password debe contener más de 8 caracteres y se hace diferencias entre mayúsculas y minúsculas, usted puede tener problemas de ingreso si no cumple con estas condiciones.
Problemas de ingreso a la mesa de ayuda
Los problemas más frecuentes de ingreso a la mesa de ayuda son:
- El login o el password están mal escritos; por ejemplo, su login es usuario y usted por equivocación escribió Usuario, entonces no podrá ingresar al sistema, verifique que su login y su password estén correctamente escritos.
- No posee una cuenta; si es que usted no puede ingresar al sistema con un login y un password correctamente escritos, consulte con el administrador, puede ser que su cuenta haya sido borrada o cambiada.
- 2. VER DATOS
La opción Ver Datos le presenta todos los datos registrados a su nombre.
Ilustración 2: Visualización de datos de usuario
Login; hace referencia al nickname, con el cual usted está registrado en el sistema
Tipo; indica cliente, debido a que usted se encuentra en esta clasificación, y en la parte inferior se aclara que es un cliente externo o interno.
Nombres, Ap. Paterno, Ap. Materno; hacen referencia a su primer, segundo nombre y apellidos con los que usted fue registrado.
Entidad; hace referencia a la entidad a la cual usted pertenece.
Área; hace referencia a la descripción del área donde usted trabajo.
Especialidad; especifica la especialidad que usted tiene dentro de la empresa.
Cargo; hace referencia al nombre del cargo que usted desempeña en su empresa.
Teléfono, ext; especifica el teléfono y la extensión que usted dio en el momento de su registro.
Ciudad y Dirección; son datos registrados en el sistema que especifican su ubicación física.
Todos estos campos pueden ser modificados solamente por el administrador.
Problemas.
Las preguntas frecuentes que se hacen respecto a esta opción son:
¿Como puedo cambiar los datos de mi cuenta?
Usted puede cambiar los datos de su cuenta, solicitando al administrador la modificación de los datos de registro de cuenta.
Muestra como pantalla principal la Lista de Usuarios, a los cuales usted puede contactar, si tiene un problema o consulta.
Ilustración 3: Lista de usuarios registrados en el sistema
Login; esta opción representa el login con el cual ingresaron al sistema todos los usuarios, incluyéndose usted mismo.
E/I; este campo hace referencia al tipo de cliente con el cual se hizo el registro del usuario.
Tipo; el tipo hace referencia al tipo de usuario con el cual se dio de alta al usuario, este puede ser:
A Administrador
T Técnico
C Cliente
Nombres y apellidos; describe los nombres y apellidos con los cuales se registraron los usuarios.
Los campos Área, Cargo, Teléfono, Ciudad, Dirección, hacen referencia a los datos personales del usuario con los cuales fueron registrados.
Esta opción le sirve para solucionar un problema o realizar una consulta, al hacer click sobre esta pestaña usted podrá ver la siguiente pantalla:
Ilustración 4: Pantalla de registro de orden nueva
Para identificarse con su empresa puede digitar su Número de RUC, o en su defecto puede introducir el número de su Carnet de Identidad.
Haga click en Buscar para ver los datos asociados al Número, y posteriormente en Guardar para registrar los cambios.
También puede llenar automáticamente el CI/RUC haciendo click en Ver Lista y seleccionando el que corresponde.
Llene los datos de su Consulta o Reclamo, de acuerdo a la siguiente descripción:
Fecha y Hora; datos del sistema.
Descripción de la Incidencia; en este campo usted podrá hacer todas las consultas que tenga, pudiendo ser: reclamos, denuncias, dudas operativas, técnicas, de normatividad, aplicación, obtención de información, desarrollo, etc.
Tipo; de acuerdo a descripción de la incidencia esta puede ser Lógica, física, Normativa, Otro.
Enviar Archivo Adjunto; con esta opción puede mandar algún archivo que valide su reclamo.
Después de haber seguido todos estos pasos usted habrá creado una nueva orden de trabajo.
El coordinador de la mesa de ayuda, en base a su reclamo o consulta, asignara su orden de mesa a un especialista para que le dé una solución o respuesta.
Como se describió anteriormente, su orden de mesa ya ingreso al sistema y usted puede realizar un seguimiento de las órdenes que envió, esta opción presenta la siguiente pantalla principal:
Ilustración 5: Pantalla de ordenes para el usuario
Donde:
Nro; Especifica el número de orden de mesa de ayuda asignado por el sistema, este número es correlativo, y se marca con un color de acuerdo al estado en el que se encuentra.
NO ASIGNADOS Cuando la orden de mesa no ha sido asignada a un especialista de acuerdo a su nivel, incidencia y prioridad; caso contrario se visualiza el nombre de la persona a quien ha sido asignado.
NO SOLUCIONADOS Cuando la orden de mesa ha sido asignada a un especialista, pero dicha persona aún no ha registrado una solución.
SOLUCIONADOS Cuando el especialista ha registrado la solución a la orden de mesa.
Fecha y Hora; especifica la fecha y hora en la que la orden de mesa ha ingresado en la mesa de ayuda.
Enviado por; especifica su nombre, debido a que usted envió todas las ordenes que puede visualizar.
Tipo; especifica el tipo de usuario que es usted con una C = Cliente.
Incidencia; especifica la descripción de la incidencia a la cual se le tiene que dar solución.Se denomina incidencia, a todas las consultas de los clientes sin aclarar la naturaleza de las mismas, pudiendo ser: reclamos, denuncias, dudas operativas, técnicas, de normatividad, aplicación, obtención de información, desarrollo, etc.
Asignación; especifica el nombre de la persona a la cual se ha asignado la solución de su orden de mesa, esta asignación solo la puede realizar un técnico o administrador. Si aparece NO, significa que no se ha asignado aun la orden de mesa.
Seguimiento; en caso de que la orden de trabajo tenga que ser realizada en fases, en esta columna se mostrara el seguimiento del trabajo, la fase en la que se presente. Si hace click en este campo se mostrará la siguiente pantalla:
Ilustración 6: Agregar seguimiento a la orden
Estado; se aplicará una calificación del 1 al 5 en función del cumplimiento o vencimiento de fechas, se aplica la escala siguiente:
1. Cumplida en fecha, 2. Cumplida retrasada, 3. Pendiente en Fecha, 4. Pendiente retrasada, 5. Desestimada.
Observaciones; son los comentarios del especialista y/o de Mesa de ayuda.
Fecha y Hora; registro de tiempos del seguimiento.
Solución; esta opción se activará siempre y cuando el responsable asignado haya registrado la solución de la orden de trabajo. Presione sobre el icono para ver la descripción de la solución.
Ilustración 7: Visualizar una orden solucionada
Aprobar / Rechazar orden; en este campo usted podrá llenar datos si es que esta conforme o no con la solución que se le está dando a la orden de trabajo. Si es que existe una solución a su problema usted podrá llenar la conformidad haciendo click sobre el icono , caso contrario si ya envió su conformidad podrá ver el icono en este campo.
Ilustración 8: Pantalla para aprobar o rechazar una orden solucionada
Solución:
Ilustración 9: Añadir una solución a una orden