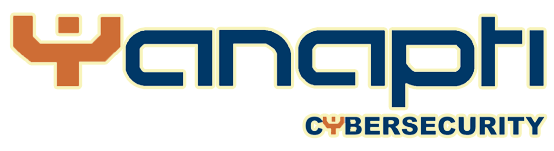GF1 - Manual del Técnico
- Introduccion
- Registrar Orden
- Asignaciones
- Elemento de Lista #3
Lorem ipsum dolor sit amet, consectetur adipiscing elit. Ut elit tellus, luctus nec ullamcorper mattis, pulvinar dapibus leo.
1.- Introduccion
El presente documento es una guía para el usuario técnico del GESTOR F1, el cual brinda información sobra las características y opciones de un usuario técnico.
Para poder ingresar al sistema, introduzca su login y su password en los campos correspondientes y haga click en el botón INGRESO. Como lo describe la pantalla de ingreso, su password debe contener más de 6 caracteres y se hace diferencias entre mayúsculas y minúsculas, usted puede tener problemas de ingreso si no cumple con estas condiciones.
Problemas de ingreso a la mesa de ayuda
Los problemas más frecuentes dentro del ingreso de la mesa de ayuda son:
- El login o el password están mal escritos; por ejemplo, su login es usuario y usted por equivocación escribió Usuario, entonces no podrá ingresar al sistema, verifique que su login y su password estén correctamente escritos.
- No posee una cuenta; si es que usted no puede ingresar al sistema con un login y un password bien escritos, consulte con el administrador, puede ser que su cuenta haya sido borrada o cambiada.
Ilustración 1: Visualización de datos de usuario
La opción Ver datos le presenta todos los datos registrados a su nombre.
Login; hace referencia al nickname, con el cual usted está registrado en el sistema.
Email; especifica su dirección de correo electrónico.
Tipo; indica técnico, debido a, que usted se encuentra en esta clasificación.
Nombres, Ap. Paterno, Ap. Materno; hacen referencia a su primer, segundo nombre y apellidos con los que usted fue registrado.
Entidad; hace referencia a la entidad a la cual usted pertenece.
Área; hace referencia a la descripción del área donde usted trabaja.
Especialidad; especifica la especialidad que usted tiene dentro de la empresa.
Cargo; hace referencia al nombre del cargo que usted desempeña en su empresa.
Teléfono, ext; especifica el teléfono y la extensión que usted dio en el momento de su registro.
Ciudad y dirección; son datos registrados en el sistema que especifican su ubicación física.
Visualizar Ordenes de Trabajo por; especifica, la manera en que se restringe la visualización de las ordenes de trabajo.
Todos estos campos, pueden ser modificados solamente por el administrador.
Problemas.
Las preguntas frecuentes que se hacen respecto a esta opción son:
¿Cómo puedo cambiar los datos de mi cuenta?
Usted puede cambiar los datos de su cuenta, solicitando al administrador la modificación de los datos de registro de cuenta.
3.- Registrar Orden
Usted puede introducir una consulta o un reclamo a través de una orden de mesa de ayuda.
Para registrar una orden de mesa, usted debe llenar los datos de la pantalla siguiente.
Ilustración 2: Pantalla de creación de orden nueva
Para identificarse la Institución puede digitar su Número de RUC, o en su defecto puede introducir el número de su Carnet de Identidad.
Haga click en Buscar para ver los datos asociados al Número, y posteriormente en Guardar para registrar los cambios.
También puede llenar automáticamente el CI/NIT haciendo click en Ver Lista y seleccionando el que corresponde.
Fecha y Hora; datos del sistema, en el momento que usted empieza el registro de su reclamo o consulta.
Descripción de la Incidencia; en este campo usted podrá hacer todas las consultas que tenga, pudiendo ser: reclamos, denuncias, dudas operativas, técnicas, de normatividad, aplicación, obtención de información, desarrollo, etc.
Área; de acuerdo a la descripción de la incidencia que realice el Coordinador de la Mesa de ayuda esta puede pertenecer al área 1, área 2, área 3 u otro
Enviar Archivo Adjunto; con esta opción puede mandar algún archivo que valide su reclamo, por cuestiones de seguridad el formato de este archivo solamente puede ser .doc, .gif o .jpg.
Después de haber seguido todos estos pasos usted habrá creado una nueva orden de trabajo, que será atendida por el administrador.
4.-Asignaciones
En esta opción usted solamente podrá ver las órdenes de trabajo que le asignaron, como se muestra en la siguiente pantalla:
Ilustración 3: Ordenes asignadas al usuario
Soluc. Orden; Indica el número de orden de mesa que le fue asignada. Si usted desea introducir la solución a su asignación, entonces haga click en el número de orden de mesa que le mostrara la siguiente pantalla:
Ilustración 4: Pantalla de solución de orden
En el primer campo, introduzca los detalles de la solución al incidente ocasionado. Como podrá ver, debajo de los detalles aparece especificada la fecha y la hora en el momento en que usted brinda una solución.
Introduzca las medidas preventivas que usted recomienda para que el incidente no se vuelva a repetir.
Puede enviar también un archivo de tipo .gif, .jpg o .doc.
Luego haga click en el botón GUARDAR no presione este botón si no está seguro de los datos que introdujo.
Incidencia; especifica la descripción de la incidencia a la cual se le tiene que dar solución.Se denomina incidencia, a todas las consultas de los clientes sin aclarar la naturaleza de las mismas, pudiendo ser: reclamos, denuncias, dudas operativas, técnicas, de normatividad, aplicación, obtención de información, desarrollo, etc.
Nivel; como resultado de la evaluación de la consulta del cliente se debe definir el nivel correspondiente. Los niveles especificados son Nivel 1, Nivel 2 y Nivel 3.
1 Cuando se puede atender una consulta y resolverla sin requerir de la participación de especialistas en áreas específicas.
2 Cuando la solución excede las posibilidades del coordinador de la mesa de ayuda o existen políticas internas por las que no corresponde que este de directamente la solución, se asigna la incidencia a un especialista interno de otro sector. Las áreas de 2do. nivel son de soporte a usuarios y soporte de PCs, así como de Operación de LAN, WAN. Se incluyen las Unidades Internas.
3 Es cuando la realización de actividades requiere un alto nivel de sofisticación de la tecnología con una alta especialización para resolverlo.
Criti; describe la criticidad que será sugerida por el usuario y confirmada por el especialista donde:
1 Altamente crítico
2 Medianamente crítico
3 Poco o no crítico
Criticidad alta. Comprenderán las solicitudes de impacto a nivel de los clientes y de la institución.
Criticidad media. Cuando el impacto solo es a nivel de la institución.
Criticidad baja. Cuando representa una mejora, pero no altera el servicio o proceso afectado.
Prior; describe la prioridad que será asignada por el especialista y comunicado al usuario donde:
1 Alta
2 media
3 baja
Asignado; muestra su nombre.
Fecha y Hora; muestra la fecha y la hora en la que fue asignada la orden de trabajo.
Estima; es la fecha aproximada de solución.
Asignado Por; Indica el Nombre del Coordinador de la Mesa de Ayuda, quien es el que registra la orden.
Diagnóstico; en esta parte se visualiza las características del problema.
Escal; Indica el nombre de la persona hacia la cual fue realizada el escalamiento, en caso de tener algún problema para la solución.
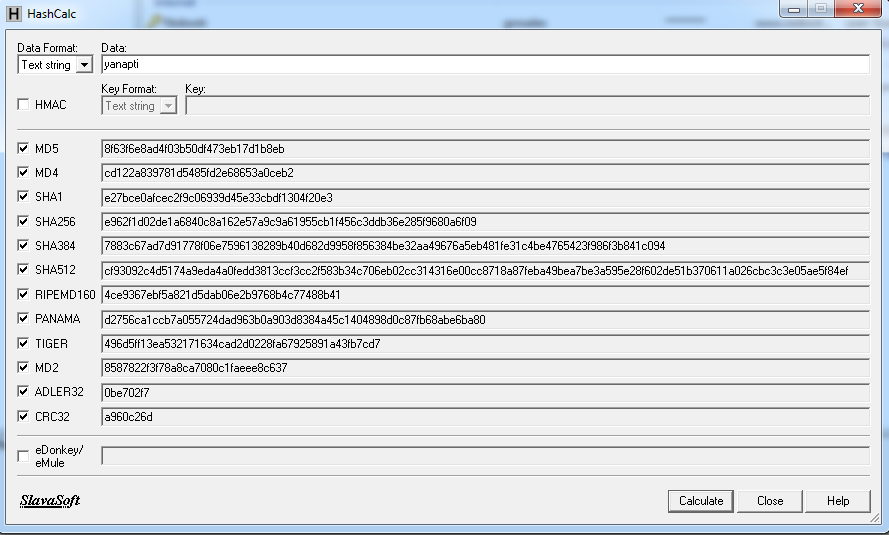
Ilustración 5: Pantalla de visualización de ordenes asignadas
Cada usuario que realiza una orden de mesa de ayuda, ya sea para solucionar un problema, para realizar una consulta o con otro fin, almacena en la base de datos una descripción completa de su orden de mesa, se muestra una pantalla con los siguientes campos.
Nro; Especifica el número de orden de mesa de ayuda recibido, este número es correlativo, y se marca con un color de acuerdo al estado en el que se encuentra.
NO ASIGNADOS Cuando la orden de mesa no ha sido asignada a un especialista de acuerdo a su nivel, incidencia y prioridad.
NO SOLUCIÓNADOS Cuando la orden de mesa ha sido asignada a un especialista, pero dicha persona aún no ha registrado una solución.
SOLUCIÓNADOS Cuando el especialista ha registrado la solución a la orden de mesa.
Origen; cuando una orden tiene anidación, especifica la orden desde la cual se originó.
Fecha y Hora; especifica la fecha y hora en la que la orden de mesa ha ingresado en la mesa de ayuda.
Enviado por; especifica el nombre de la persona que envió la orden de trabajo.
Tipo; especifica el tipo de usuario que mando la orden de mesa.
Incidencia; especifica la descripción de la incidencia a la cual se le tiene que dar solución. Se denomina incidencia, a todas las consultas de los clientes sin aclarar la naturaleza de las mismas, pudiendo ser: reclamos, denuncias, dudas operativas, técnicas, de normatividad, aplicación, obtención de información, desarrollo, etc.
Asignación; especifica el nombre de la persona a la cual se ha asignado la solución de la orden de mesa, para realizar la descripción de la asignación haga click sobre el nombre y aparecerá la siguiente pantalla:
Ilustración 6: Pantalla para asignar una orden a un usuario
Orden Nro; número de orden de mesa.
Descripción; La descripción de la incidencia.
Fecha y Hora; fecha y hora de asignación.
Complejidad; dependiendo de la complejidad, el número de recursos tecnológicos a utilizar, el grado de especialización y conocimientos que deberá tener la persona que solucione la orden de mesa se asignará 3. Alta 2. Media 1. Baja
Criticidad; dependiendo del nivel de impacto del problema dentro de la institución se asignará el nivel de criticidad 1. Alta. 2. Medio. 3. Baja.
Prioridad; dependiendo del nivel de prioridad que le asigne el coordinador de la mesa de ayuda será 1. Alta. 2. Medio. 3. Baja.
Asignado a; despliega un menú de opciones de las personas que pueden solucionar la orden de mesa.
Fecha estimada de solución; la persona asignada para solucionar la orden de mesa, en función de la complejidad de la misma, deberá dar una fecha aproximada de solución.
Diagnóstico; la persona encargada de la solución deberá realizar un primer Diagnóstico del problema que deberá ser registrada en esta pantalla.
Área; dependiendo del área a la cual corresponde el problema de la orden de trabajo, se tipificará a cuál de las siguientes áreas pertenece: Mesa de Ayuda, D&M, Problemas, Contingencia, Cambios.
Escalamiento a; cuando la persona asignada, por algún motivo no puede solucionar el problema de la orden de trabajo, entonces realiza un escalamiento a otra persona.
Fecha estimada de solución; la persona a la cual se realiza el escalamiento, debe dar una fecha aproximada de la solución
Segui; en caso de que la orden de trabajo tenga que ser realizada en fases, en esta columna se mostrara el seguimiento del trabajo, la fase en la que se presente, se puede hacer doble click en este campo se mostrara la siguiente pantalla:
Ilustración 7: Adicionar un seguimiento a una orden
Estado; se aplicará una calificación del 1 al 5 en función del cumplimiento o vencimiento de fechas, se aplica la escala siguiente: 1 Cumplida en fecha, 2 Cumplida retrasada, 3. Pendiente en Fecha, 4. Pendiente retrasada, 5. Desestimada.
Observaciones; se añaden comentarios del especialista y/o de Mesa de ayuda.
Fecha y Hora; registro de tiempos del seguimiento.
Solu; esta opción se activará siempre y cuando el responsable asignado haya registrado la solución de la orden de trabajo. Presione sobre para ver la descripción de la solución.
Ilustración 8: Pantalla de visualización de orden solucionada
Conf; es de responsabilidad del administrador validar con el cliente solicitante de la orden de trabajo su satisfacción con la solución dada, además de confirmar los registros de tiempo dados por el especialista. Esta confirmación deberá hacerse en las siguientes 8 horas hábiles de trabajo.
Tiempo y Calidad de Atención; se establece una escala de 1. Malo 2. Bueno 3. Excelente que deberá ser juzgada por el cliente.
Observaciones del cliente; a la solución recibida, a la atención, a las recomendaciones.
Costo; Si se hace click sobre la opción se obtendrá:
Ilustración 9: Agregar / ver un costo del servicio
Donde se cuenta con los siguientes campos:
Nro.; es el número de la orden de trabajo que se está analizando.
Descripción; acerca de cuanto se estima que será el costo.
Tiempo de Horas; indicar las horas de trabajo que demanda realizar la orden de trabajo
Costo por hora; en este campo se debe poner el costo por hora que demanda realizar la orden de trabajo.
Sub Total; en este campo se iran realizando las Operaciones matemáticas necesarias para saber cuál es el costo total que se va teniendo.
Imprimir Interno / Imprimir Externo; Al hacer click sobre esta opción usted obtendrá un reporte detallado desde que la orden de trabajo ingresa al sistema, su seguimiento y solución correspondientes. La opción Imprimir Interno imprimirá la hoja para la Institución y la opción Imprimir Externo, para el Cliente.